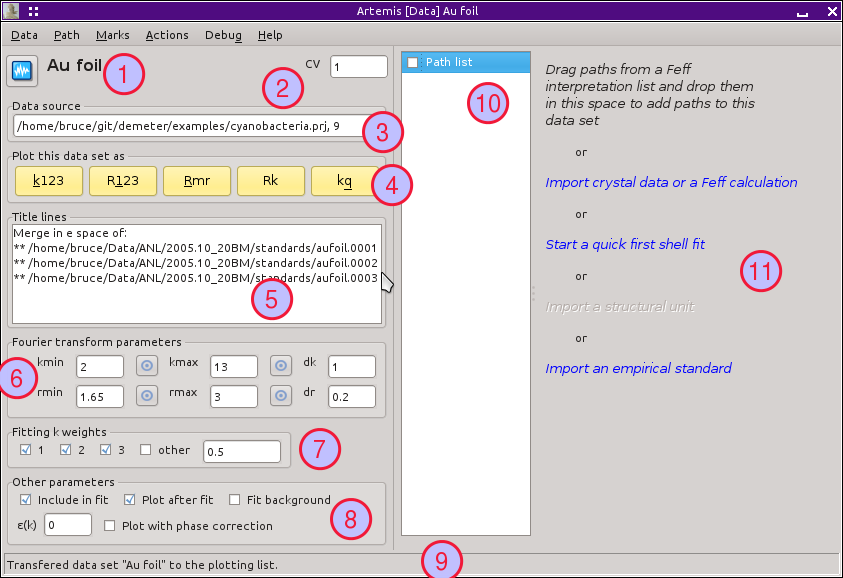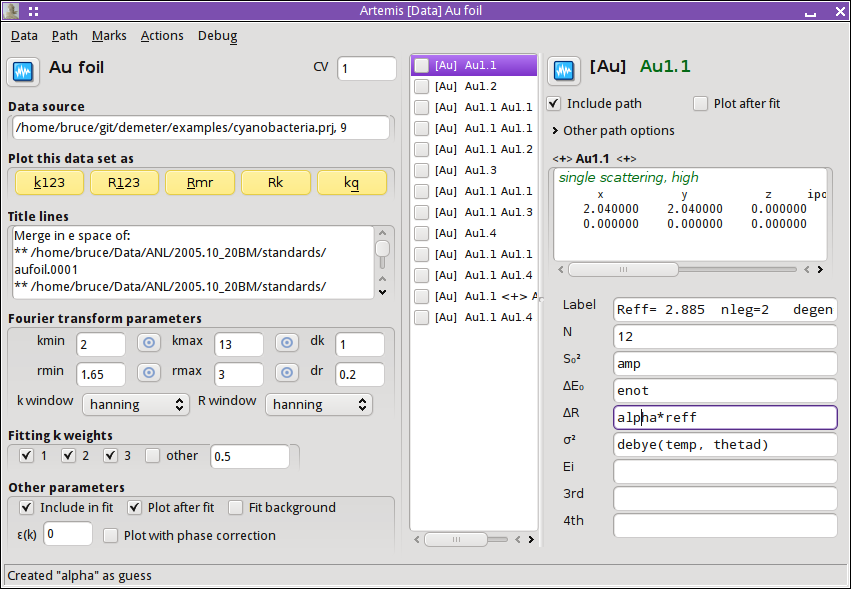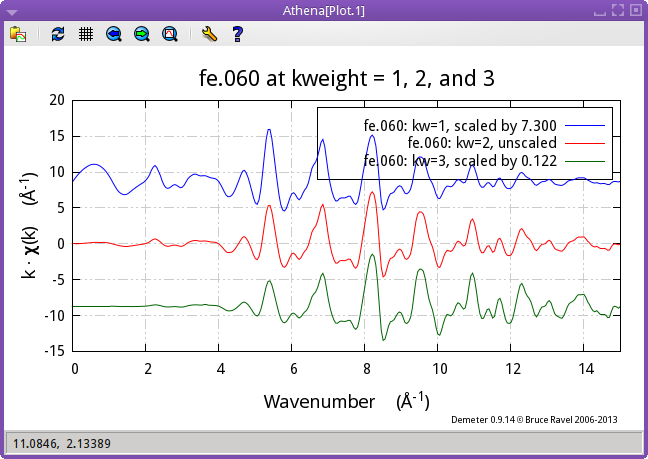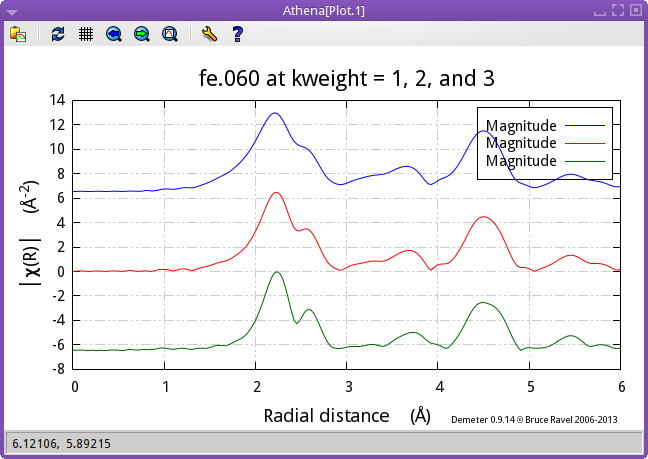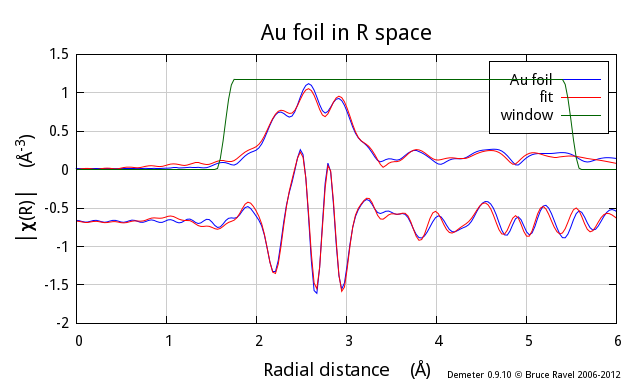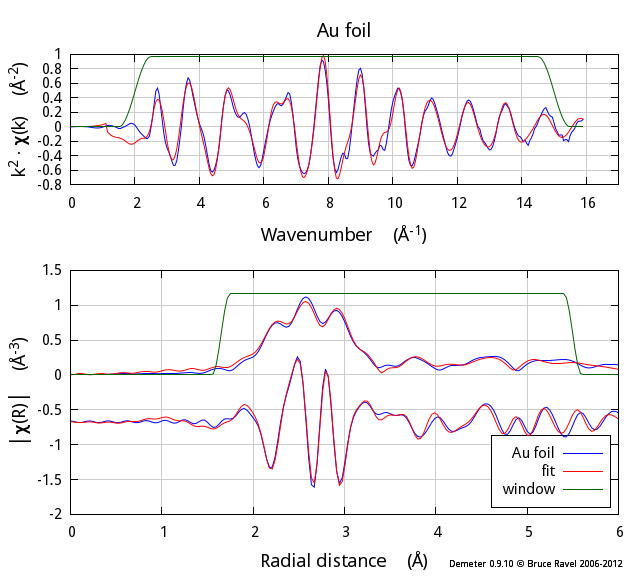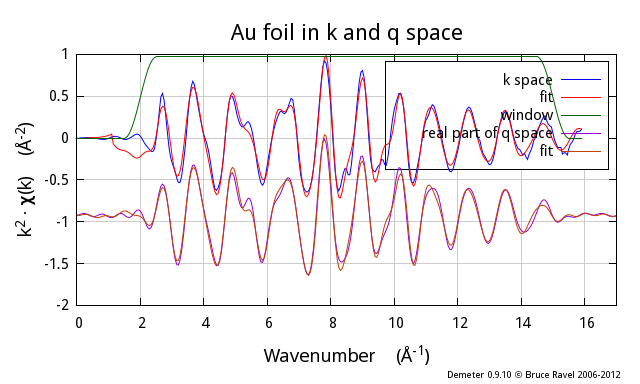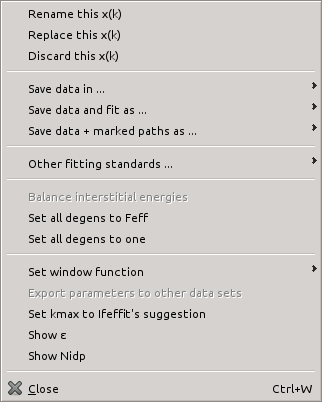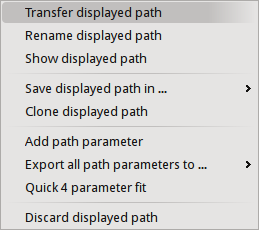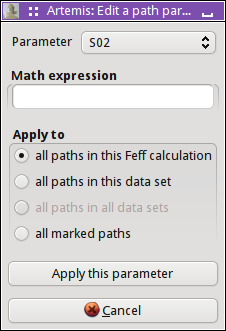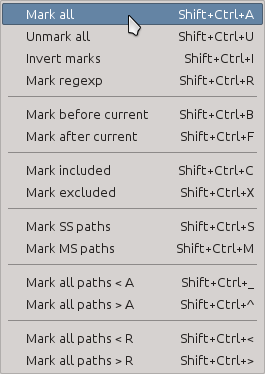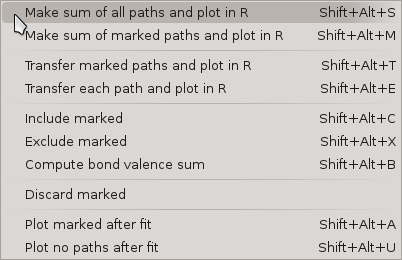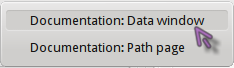3. The Data window¶
After importing data from an ATHENA project file, several things happen:
- A new Data window is created for interacting with that data set and the various controls are set to values taken from the ATHENA project file or from ARTEMIS' defaults.
- A message is written to the status bar in the Main window.
- The data are plotted in k-space.
- The data are transferred to the plotting list in the Plot window.
- An entry is placed in the Data list on the main window.
Here is the Data window as it initially appears:
- The
 button is used to transfer this data set into the plotting list
in the Plot window.
button is used to transfer this data set into the plotting list
in the Plot window. - This is the characteristic value of this data set. Typically, this is just incremented for each data set as it is imported. The CV can be used as a special parameter in math expressions.
- This text box shows where this data set came from. Typically, this shows the fully resolved file name for an ATHENA project file, followed by the index of the data from that project file.
- These five buttons generate special plots using this data set. Each of the special plots types is explained below. Like the Fit button from the main window, these buttons are recolored after a fit according to the value of the fit's happiness parameter.
- This text box contains any title lines associated with the data.
- These controls are used to set the functional form of the windows for forward and backward Fourier transforms. The Rmin and Rmax values are also used as the fitting range. The menus for selecting the windows functions are only displayed when the ♦Artemis→window_function is set to user.
- These check buttons are used to set the k-weight values used to evaluate the fit. Note that these are check buttons and radio buttons not – more than one can be selected at a time. The default is that all of 1, 2, and 3 checked, resulting in a multiple k-weight fit. The default can be changed by editing the ♦Fit→k1, ♦Fit→k2, and ♦Fit→k3 parameters.
- This area contains several other parameters related to this data set. When the first check button is checked, this data will be included in the fitting model. Unchecking it is a way of removing a data set from a multiple data set fit without actually disposing of the data. The second check button instructs ARTEMIS to automatically transfer this data set to the plotting list at the end of a fit. The third check button turns on background co-refinement. The ε text box allows you to specify a measurement error fit this data set. Finally, the last check button turns phase corrected plotting on and off. See the discussion of phase corrected plots.
- This status bar is used to display messages specifically related to this data set. These messages are logged in the status buffer.
- The paths list will become populated as paths are associated with this data set. How that works will be explained in the next chapter.
- When no paths have yet been associated with a data set, this
default page is displayed. The lines of blue text are sensitive to
 mouse clicks and initiate the import of certain
kinds of data. All of those import options will be explained
elsewhere in this document.
mouse clicks and initiate the import of certain
kinds of data. All of those import options will be explained
elsewhere in this document.
After one or more paths have been associated with this data set, the Data window looks something like this.
Note that the paths list is populated with the paths assigned to these
data and that the right hand side of the Data window displays the
details about a particular path.  Clicking on an
item in the paths list causes that path to be displayed on the right.
Clicking on an
item in the paths list causes that path to be displayed on the right.
Note that each path in the path list has a check button associated with it. These check buttons are involved in much of the functionality described below.
Some vocabulary: The highlighted path is displayed on the right and is said to be “selected”. When a paths check button is checked, it is said to be “marked”. In this example, the first path is selected and no paths have yet been marked.
3.1. Special plots¶
The five plot buttons on the Data window make special plots of that data set along with its fit (if a fit has been run). Each of these is an elaborate, multi-component plot that cannot be made using the tools on the Plot window. The examples shown here are for a fit to gold metal out to the fourth coordination shell.
The k123 plot
This is the “k123” plot. It shows the data and fit as χ(k). Each k-weighting from 1 to 3 is shown. The data with k-weighting of 2 is plotted normally. The other two k-weightings are scaled by the appropriate number such that all three k-weighting appear to be about the same size in the plot. The Fourier transform window function is drawn over the k-weight of 1 spectrum.
The R123 plot
This is the “R123” plot. It shows the data and fit as χ(R). The Fourier transform has been done with each k-weighting from 1 to 3. The data with k-weighting of 2 is plotted normally. The other two k-weightings are scaled by the appropriate number such that all three k-weighting appear to be about the same size in the plot. The back-Fourier transform window function is drawn over the k-weight of 1 spectrum to indicate the range over which the fit was evaluated (assuming the fit space is R, as is the default). The radio button in the Plot window for selecting the part of χ(R) is respected when this plot is made.
The Rmr plot
The “Rmr” plot is the plot displayed by default after a fit. It shows the magnitude and real part of χ(R) using the value of k-weighting selected in the Plot window. The back-Fourier transform window function is drawn over the magnitude spectrum to indicate the range over which the fit was evaluated (assuming the fit space is R, as is the default).
The Rk plot
The “Rk” plot is a stacked plot with the “Rmr” on the bottom and χ(k) on the top. The value of k-weighting selected in the Plot window is used. Fourier transform windows are drawn over the χ(k) and |χ(R)| spectra.
This is Bruce's favorite way of presenting EXAFS data and fit for publication. It is a compact representation of the data and the fit. All the interesting ways of visualizing the data and fit are presented on equal footing.
The kq plot
The “kq” plot shows the data and fit as χ(k) and χ(q). The value of k-weighting selected in the Plot window is used. The Fourier transform windows are drawn over the χ(k) spectra.