2. Starting Artemis¶
The ARTEMIS program is launched on Windows by
 double-clicking the ARTEMIS icon on
the desk top, by selecting
double-clicking the ARTEMIS icon on
the desk top, by selecting artemis from the DEMETER
menu in the Start Menu, or by typing dartemis (that's
pronounced 'ɑ:rtɨmɨs, with a silent d) at the command prompt. If you
installed DEMETER using the standard installer package, you
can also  double-click on an ARTEMIS
project file (i.e. one with a
double-click on an ARTEMIS
project file (i.e. one with a .fpj extension) to open it in
ARTEMIS.
On a unix computer, ARTEMIS is launched by typing dartemis in the shell. Depending on how DEMETER was installed on your computer, there may be some kind of application launcher, such as a desktop icon, a panel or dashboard launcher, or an entry in some kind of application menu.
Todo
Describe how this is done on a Mac...
Once started, ARTEMIS displays two windows, as shown below.
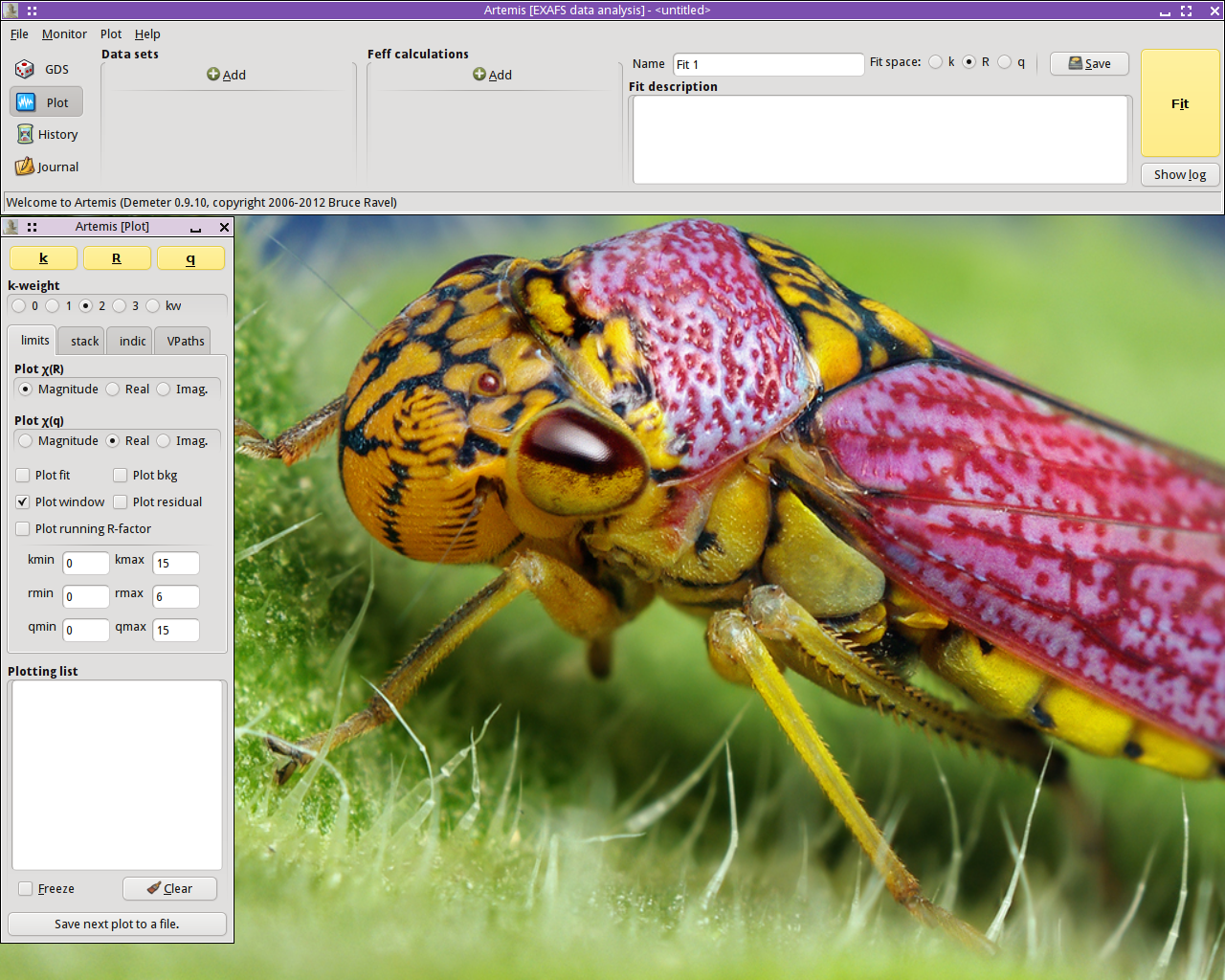
Fig. 2.1 The program, as it appears upon starting. The “main window” is the one accross the top of the screen. The “Plot window” is the skinny one on the left side.
Everything will certainly look a little different on your computer. This and all other screenshots in this document were taken on an Ubuntu Linux computer running KDE with custom window decorations. Although the details of the appearance may differ, all functionality is the same on all platforms. (You may not have a cool insect as the background image. Your loss.)
The window across the top of your screen is the “main window”. It provides an overview of the state of the program and of your fitting project. The window along the left side of the screen is the “Plot window”. It is used to control how certain plots of your data, fits, paths, and other things are displayed.
The plot window can be hidden by clicking the Plot button on the left side of the main window. Clicking that button again will make the plot window reappear in the same place on your screen.
The following two sections provide an overview of the functionality in these two windows. We will return these many times throughout this document.
Folders and log files
On occasion, it is helpful to know something about how ARTEMIS writes information to disk during its operations.
working folder
Many of ARTEMIS' chores involve writing temporary files. Project files are unpacked in temporary folders. The Gnuplot interface writes temporary files as part of plot creation. These files are stored in the “stash folder”. On linux (and other unixes) this is~/.horae/stash/. On Windows this is%APPDATA%\demeter\stash.log files
When ARTEMIS runs into problems, it attempts to write enough information to the screen that the problem can be addressed. This screen information is what Bruce needs to troubleshoot bugs. On a linux (or other unix) machine, simply run ARTEMIS from the command line and the informative screen messages will be written to the screen. On a Windows machine, it is uncommon to run the software from the command line, so ARTEMIS has been instrumented to write a run-time log file. This log file is called dartemis.log and can be found in the%APPDATA%\demeterfolder.
%APPDATA%isC:\Users\<username>\AppDataRoaming\on Windows 7.It is
C:\Documents and Settings\<username>\Application Dataon Windows XP and Vista.In either case,
<username>is your log-in name.
- 2.1. The main window
- 2.1.1. File drag and drop
- 2.1.2. The File menu
- 2.1.3. The Monitor menu
- 2.1.4. The Plot menu
- 2.1.5. The Main help menu
- 2.1.6. Status bar
- 2.1.7. The Data list
- 2.1.8. The Athena project selection dialog
- 2.1.9. The recent data dialog
- 2.1.10. The Feff list
- 2.1.11. Fit information
- 2.1.12. Fit and log buttons
- 2.2. The plot window
DEMETER is copyright © 2009-2016 Bruce Ravel – This document is copyright © 2016 Bruce Ravel
This document is licensed under The Creative Commons Attribution-ShareAlike License.
If DEMETER and this document are useful to you, please consider supporting The Creative Commons.
