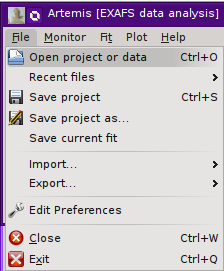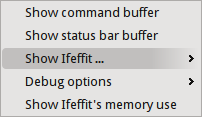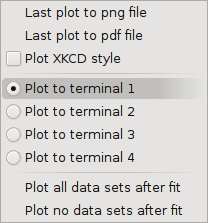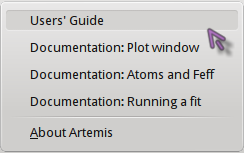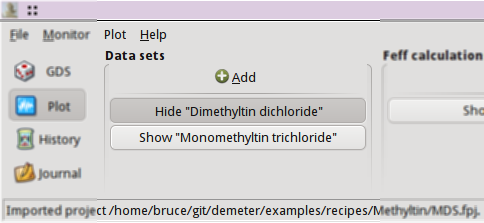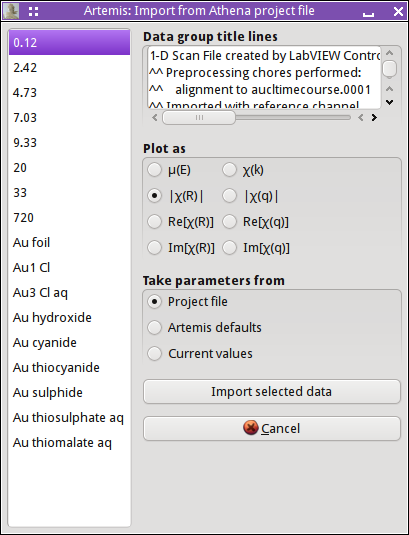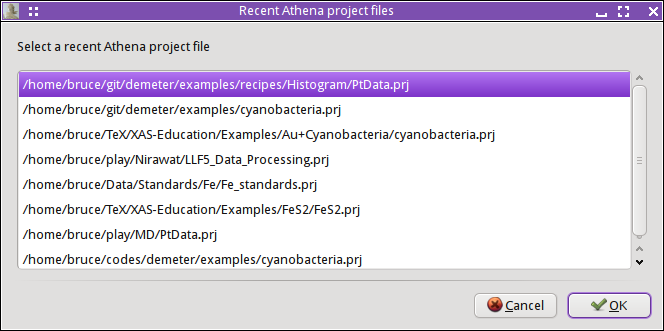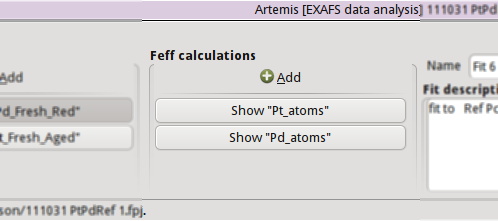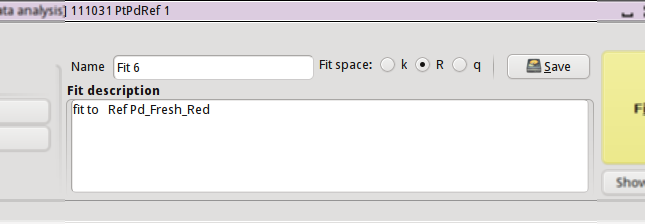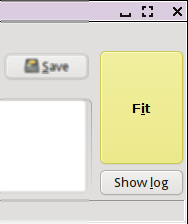2.1. The main window¶
The main window provides an overview of the state of ARTEMIS as well as of your current fitting project. This window is divided into 7 areas.
- At the top is a menu bar. We will examine the contents of each menu below.
- At the bottom is the status bar. This area is used to convey messages to you during the course of operating the program.
- On the left is a stack of buttons used to show and hide various parts of ARTEMIS. Each of these will be described in detail later in the document.
- To the right is the listing of data groups. The Add button is used to import a new data set into ARTEMIS. As data are imported, they will listed as a stack of buttons below the Add button.
- Next comes the listing of FEFF calculations. The
Add button is used to import new structural data set into
ARTEMIS. This may be input data for FEFF, an
atoms.inpfile, or a CIF file containing crystal structure data. As FEFF calculations are started, they will listed as a stack of buttons below the Add button. - The wide area to the right of the FEFF calculations contains several controls for the current fitting project. The Name and Description boxes are used to describe the current state of your fitting project. The name should be a concise description of the current fit and is used as a label identifying a specific fit. The description is a lengthier, free-form bit of text describing the current fit in more detail. This text will be written to log files. ARTEMIS does a decent job of automatically generating text for both of these boxes, but providing your own text will help you to document the progression of your fitting project. This section also has controls for selecting the space in which your fit is evaluated and for saving a project file in a single click.
- On the far right is the Fit button. As you might imagine, this button is clicked to initiate a fit. The color of this button will change to provide a heuristic evaluation of the quality of each fit. Below the Fit button is Show log button, used to show or hide a window containing the results from the most recent fit.
2.1.1. File drag and drop¶
The data set and FEFF calculation area on the main window,
areas 4 and 5 above, are drop targets for files  dragged from your computer's file manager.
dragged from your computer's file manager.
- You can drop ATHENA project files (
.prj) onto the data set area. To import data from some other source, you are required to use the File menu. - You can drop CIF, ATOMS input, or FEFF input files onto the FEFF calculation area.
- You can drop an ARTEMIS project file (
.fpj) onto either of the data set and FEFF calculation areas. To import old-style artemis project files or DEMETER serializations, you are required to use theFilemenu.
You can only  drag and drop one file at a time. If you
try to drag more than one of any file type, a warning will be issued
in the status bar and no import will happen. Similarly, you may not
drop a folder.
drag and drop one file at a time. If you
try to drag more than one of any file type, a warning will be issued
in the status bar and no import will happen. Similarly, you may not
drop a folder.
2.1.6. Status bar¶
This area in the main window is used to display various kinds of messages, including updates on long-running tasks, hints about controls underneath the mouse, and other announcements.
On some platforms, the status bar is able to display color. If you are one one of those platforms, the status bar will display with a green background during a long running task and with a red background when an error has occured or when something needs your immediate attention.
Many controls in the main window and elsewhere have hints attached to them which will be displayed in this status bar when the mouse passes over. These hints are intended to teach about the functionality of the control beheath the mouse. Hints are not recorded in the status bar buffer.
Many short and long running tasks display updates of various kinds. Many of these are recorded in the status bar buffer. Messages displayed in the status bar with a green or red background are recorded in the status bar buffer with green or red text. Messages which only indicate the progress of a long running task are not recorded in the buffer.
2.1.7. The Data list¶
The data list starts off with a single control, which is used to import data into your fitting project. Clicking the Add button will open the standard file selection dialog for your platform. That is, on Windows, the standard Windows file selection dialog is used; on Linux, the standard Gnome file selection dialog is used; and so on.
The standard manner of importing data into ARTEMIS is to
use an ATHENA project file. Thus the file selection dialog
will, by default, look for files with the .prj extension. You
may also  drag
drag .prj files from your computer's
file manager and drop them onto the data list.
As you import data, a stack of buttons – one for each data group – is made. These buttons are used to show or hide the windows associated with each data group. In this example, a multiple data set fit (i.e. one in which models for more than one data set are co-refined) is shown. One of the associated data windows is displayed on screen, as indicated by the depressed state of the button labeled Dimethyltin dichloride. The other data window is hidden. See the Data window chapter.
Caution
ARTEMIS has a very different relationship to your data than ATHENA. The very purpose of ATHENA is to process large quantities of data, thus a typical ATHENA project will contain many – perhaps dozens – of data groups. ARTEMIS expects that you will import only that data whose EXAFS you intend to analyze. If you are doing a single-data-set analysis, the Data list will contain only that item. If you import many data sets without actually using them in the fitting model, ARTEMIS may get confused. And so will you.
2.1.8. The Athena project selection dialog¶
When importing data from an ATHENA project file, the project selection dialog is shown. It presents you with a list of all data groups from the project file. The file listing is configured such that only one item can be selected at a time. The selected data group is also plotted. Any title lines from that data group are displayed in the text box on the upper right.
The plot that is made when you select a data group is controlled by the Plot as box of radio buttons. These buttons have no impact on how the data imported into ARTEMIS. They are only used to determine how the data are displayed to you as you select the data group to import. Unlike the ATHENA project selection dialog, this one only allows you to select one data group at a time.
The next set of radio buttons selects what set of Fourier transform and fitting parameters will be used. The first choice says to use the values found in the ATHENA project file. The second choice says to use ARTEMIS's default values. The third choice is only relevant when replacing the data in a current fitting project. In that case, the values currently selected for the data being replaced will be retained.
To continue importing data, click the Import button. The Cancel button dismisses this dialog without importing data.
2.1.9. The recent data dialog¶
You can access a list of recently imported data by
 right clicking on the Add
button. This presents a dialog with a selection list. Click on one of
your recent files, then click OK or type
Return. Alternately,
right clicking on the Add
button. This presents a dialog with a selection list. Click on one of
your recent files, then click OK or type
Return. Alternately,  double-click on
your choice in the list of recent files.
double-click on
your choice in the list of recent files.
2.1.10. The Feff list¶
The FEFF list starts off with a single control, which is used to import structural data into your fitting project. Clicking the Add button will open the standard file selection dialog for your platform. That is, on Windows, the standard Windows file selection dialog is used; on Linux, the standard Gnome file selection dialog is used; and so on.
The standard manner of importing structural data into
ARTEMIS is to import an input file for ATOMS or
FEFF or to import a CIF file containing crystal data. Thus
the file selection dialog will, by default, look for files with the
.inp or .cif extension.
As you import structural data, a stack of buttons – one for each FEFF calculation – is made. These buttons are used to show or hide the windows associated with each data group. In this example, two FEFF calculations have been made. Neither is being displayed on screen. See the Atoms/Feff chapter.
 Right clicking on the Add
button will present the same recent file selection dialog as for the
data list. In this case, the list will contain recently imported
ATOMS, FEFF, or CIF files.
Right clicking on the Add
button will present the same recent file selection dialog as for the
data list. In this case, the list will contain recently imported
ATOMS, FEFF, or CIF files.
You may also  drag CIF, ATOMS input, or
FEFF input files from your computer's file manager and drop
them onto the FEFF list.
drag CIF, ATOMS input, or
FEFF input files from your computer's file manager and drop
them onto the FEFF list.
2.1.11. Fit information¶
This section of the main window is used to specify properties of the fit. The name is a short bit of text that will be used as a label for each fit. The number will be auto-incremented unless you explicitly set it.
The description is a longer bit of text which you can use to describe the current fitting model. Here, too, the number is auto-incremented unless you explcitly set it. The text from this box is written to the log file, thus can be used to document your fitting model.
The set of radio buttons is used to select the space in which the fit will be evaluated. The default is to evaluate the fit in R space.
Finally, the Save button is used to quickly save your fitting model to a project file. If you model is already associated with a file, this is a quick one-click saving tool. If no project file is associated, the file selection dialog will prompt you for a file. The default is to use the .fpj extension.
2.1.12. Fit and log buttons¶
All the way to the right of the main window are the Fit and Show log buttons. Click the Fit button to initiate the fit. The log button is used to show and hide a window which displays the log from the most recent fit. See the chapter on the Log and Journal windows. In the event of a fit that exits abnormally, error messages explaining the problems will be show in the log window.
At start-up the Fit button is yellow. After each fit, the color of this button will range from red to green as a heuristic indication of the fit quality. See the happiness section for more details.
DEMETER is copyright © 2009-2016 Bruce Ravel – This document is copyright © 2016 Bruce Ravel
This document is licensed under The Creative Commons Attribution-ShareAlike License.
If DEMETER and this document are useful to you, please consider supporting The Creative Commons.